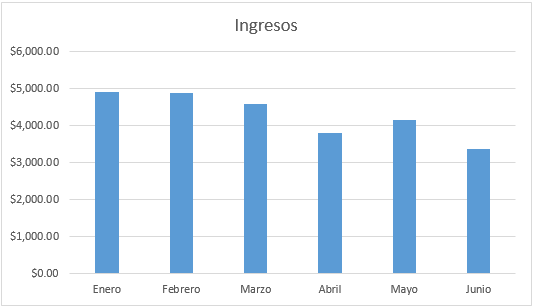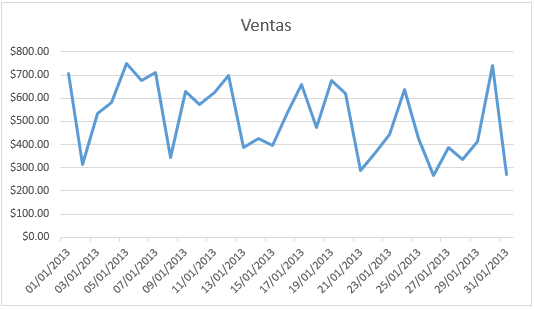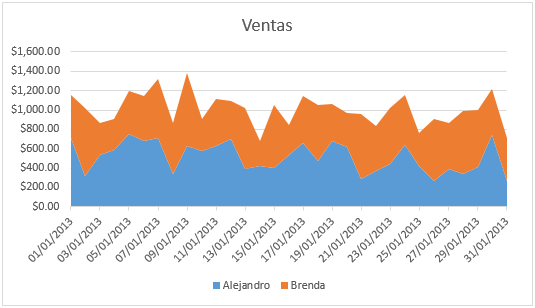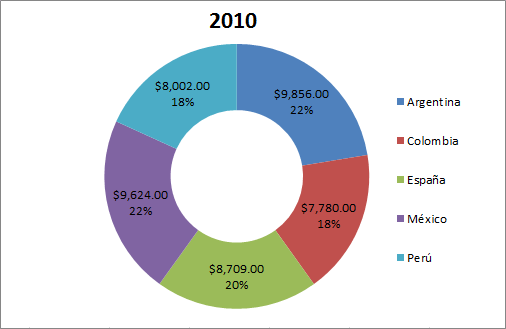Archivos Comprimidos
Al comprimir un archivo se reduce su tamaño pero se conserva la informacion que lo contiene
Algo ritmos de compresio
Consisten en un conjunto de instrucciones mediante que las computadora ejecuta una tarea
Tipos de algoritmo
1.- Sin perdida de informacion.- Permite recuperar integramente la informacion original al descomprimirla
2.-Con perdida de informacion.- Permiten recuperar una parte de la informacion comprimida
Formatos compresio
Es una forma particular de codificar informacion para almacenarla comprimida y empaquetada (zip y rar)
Programas para comprimir
7-zip
7-Zip es un archivador de archivos de código abierto y gratuito, una utilidad que se utiliza para colocar grupos de archivos dentro de contenedores comprimidos conocidos como "archivos". Está desarrollado por Igor Pavlov y se lanzó por primera vez en 1999. 7-Zip usa su propio formato de archivo 7z, pero puede leer y escribir varios otros formatos de archivo. El programa se puede utilizar desde una interfaz de línea de comandos como el comando p7zip, o a través de una interfaz gráfica de usuario que también presenta integración de shell.

winzip
WinZip es un archivador y compresor de archivos de prueba para Windows, macOS, iOS y Android desarrollado por WinZip Computing (anteriormente Nico Mak Computing). Puede crear archivos en formato de archivo Zip y descomprimir algunos otros formatos de archivo

stufflt
StuffIt Expander ventana principal de StuffIt Expander 2011 usa una interfaz severamente minimalista. La ventana principal de StuffIt Expander 2011 usa una interfaz severamente minimalista. Desarrollador (s) Smith Micro Software Lanzamiento estable 16.0.5 / 26 de febrero de 2016 Sistema operativo Mac OS clásico, macOS, Windows Tipo File Extractor / Decompressor Licencia Freeware Sitio web de Stuffit StuffIt Expander es una utilidad de software de descompresión patentada, freeware, de código cerrado desarrollada por Allume Systems (una subsidiaria de Smith Micro Software anteriormente conocida como Aladdin Systems). Se ejecuta en el clásico Mac OS, macOS y Microsoft Windows. Antes de 2011, también había una versión de Linux disponible para descargar.

Al comprimir un archivo se reduce su tamaño pero se conserva la informacion que lo contiene
Algo ritmos de compresio
Consisten en un conjunto de instrucciones mediante que las computadora ejecuta una tarea
Tipos de algoritmo
1.- Sin perdida de informacion.- Permite recuperar integramente la informacion original al descomprimirla
2.-Con perdida de informacion.- Permiten recuperar una parte de la informacion comprimida
Formatos compresio
Es una forma particular de codificar informacion para almacenarla comprimida y empaquetada (zip y rar)
Programas para comprimir
7-zip
7-Zip es un archivador de archivos de código abierto y gratuito, una utilidad que se utiliza para colocar grupos de archivos dentro de contenedores comprimidos conocidos como "archivos". Está desarrollado por Igor Pavlov y se lanzó por primera vez en 1999. 7-Zip usa su propio formato de archivo 7z, pero puede leer y escribir varios otros formatos de archivo. El programa se puede utilizar desde una interfaz de línea de comandos como el comando p7zip, o a través de una interfaz gráfica de usuario que también presenta integración de shell.

winzip
WinZip es un archivador y compresor de archivos de prueba para Windows, macOS, iOS y Android desarrollado por WinZip Computing (anteriormente Nico Mak Computing). Puede crear archivos en formato de archivo Zip y descomprimir algunos otros formatos de archivo
stufflt
StuffIt Expander ventana principal de StuffIt Expander 2011 usa una interfaz severamente minimalista. La ventana principal de StuffIt Expander 2011 usa una interfaz severamente minimalista. Desarrollador (s) Smith Micro Software Lanzamiento estable 16.0.5 / 26 de febrero de 2016 Sistema operativo Mac OS clásico, macOS, Windows Tipo File Extractor / Decompressor Licencia Freeware Sitio web de Stuffit StuffIt Expander es una utilidad de software de descompresión patentada, freeware, de código cerrado desarrollada por Allume Systems (una subsidiaria de Smith Micro Software anteriormente conocida como Aladdin Systems). Se ejecuta en el clásico Mac OS, macOS y Microsoft Windows. Antes de 2011, también había una versión de Linux disponible para descargar.

Winrar
WinRAR es una utilidad de archivo de archivo de prueba para Windows, desarrollada por Eugene Roshal de win.rar GmbH. Puede crear y ver archivos en formatos de archivo RAR o ZIP, y descomprimir numerosos formatos de archivos. Para permitir que el usuario pruebe la integridad de los archivos, WinRAR incrusta las sumas de comprobación CRC32 o BLAKE2 para cada archivo en cada archivo. WinRAR admite la creación de archivos cifrados, de varias partes y autoextraíbles.